How to Get Finder Search Bar Again
The Finder in macOS is your gateway to all of the files, apps, and downloads on your Mac. Everything, from your Dropbox folders to your cool new desktop wallpaper, can be located in the Finder. You lot besides take a lot of control over what the Finder will show you and how different parts of the Finder will work.
Follow this guide to have control of the Finder and arrive work for you.
How to open a Finder window
There are a few methods for opening windows in the Finder to let yous get at your files.
-
Click on your desktop (don't select an app or programme), click on File in the Bill of fare bar and choose New Finder Window.
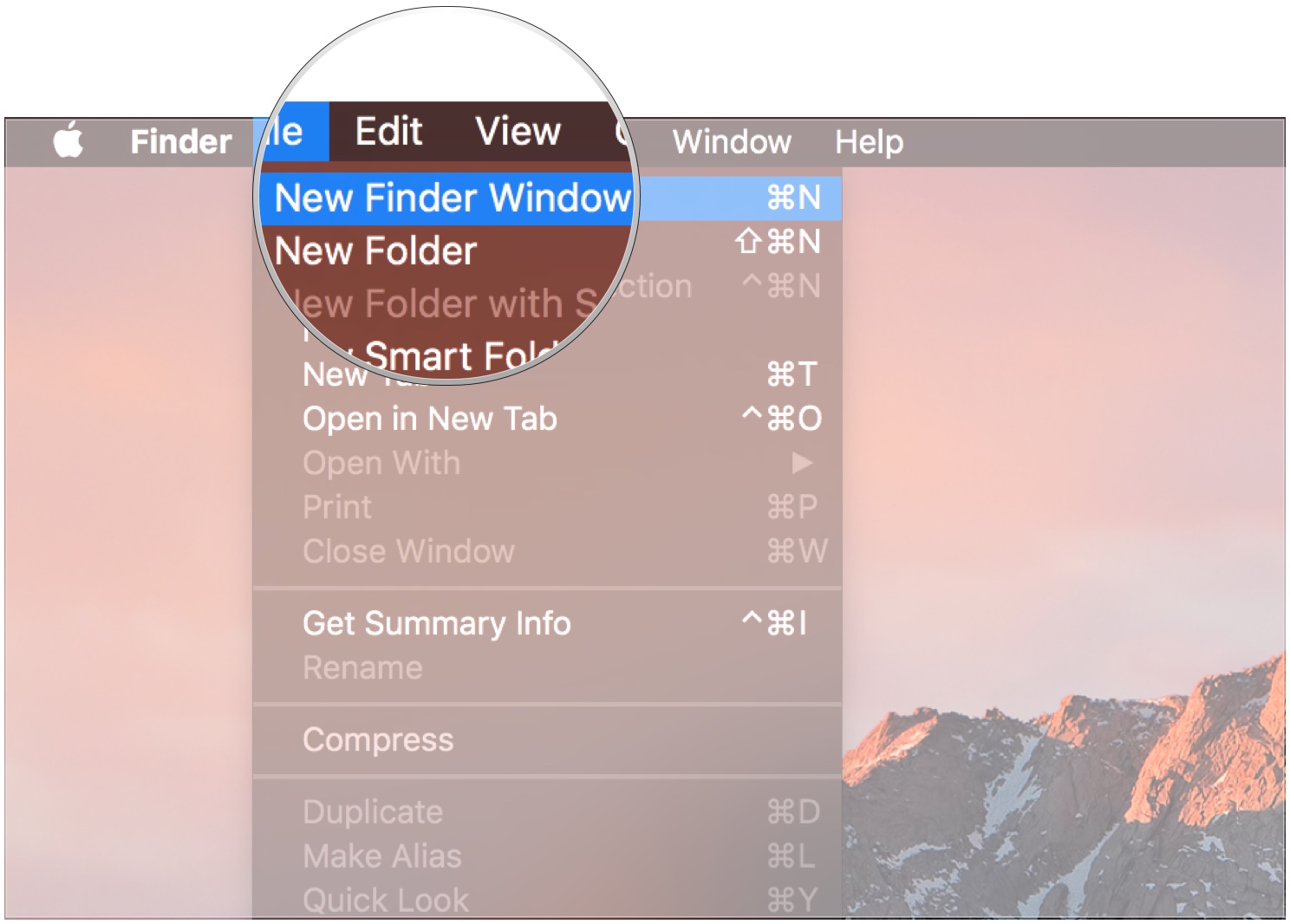 Source: iMore
Source: iMore -
On your Dock, click on the Finder icon (looks like a smiling confront).
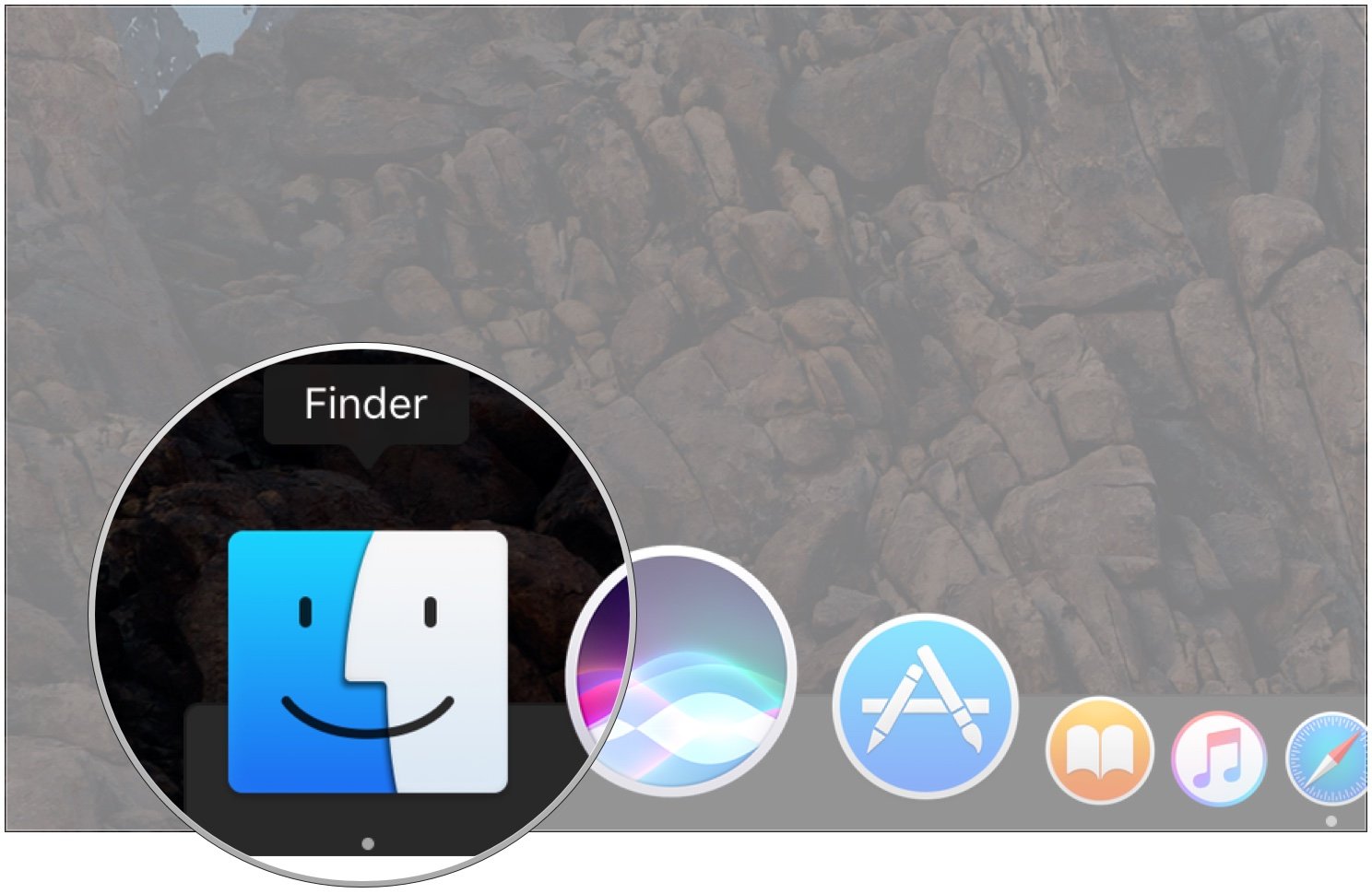 Source: iMore
Source: iMore -
On your keyboard, hit 'Command-N' while you have the desktop selected.
By default, the Finder toolbar offers several buttons you can utilize to modify the Finder's view or perform an action, but you can customize the bar to your liking with several different tools.
- Open a new Finder window.
-
Correct-, control-, or two-finger-click on the toolbar.
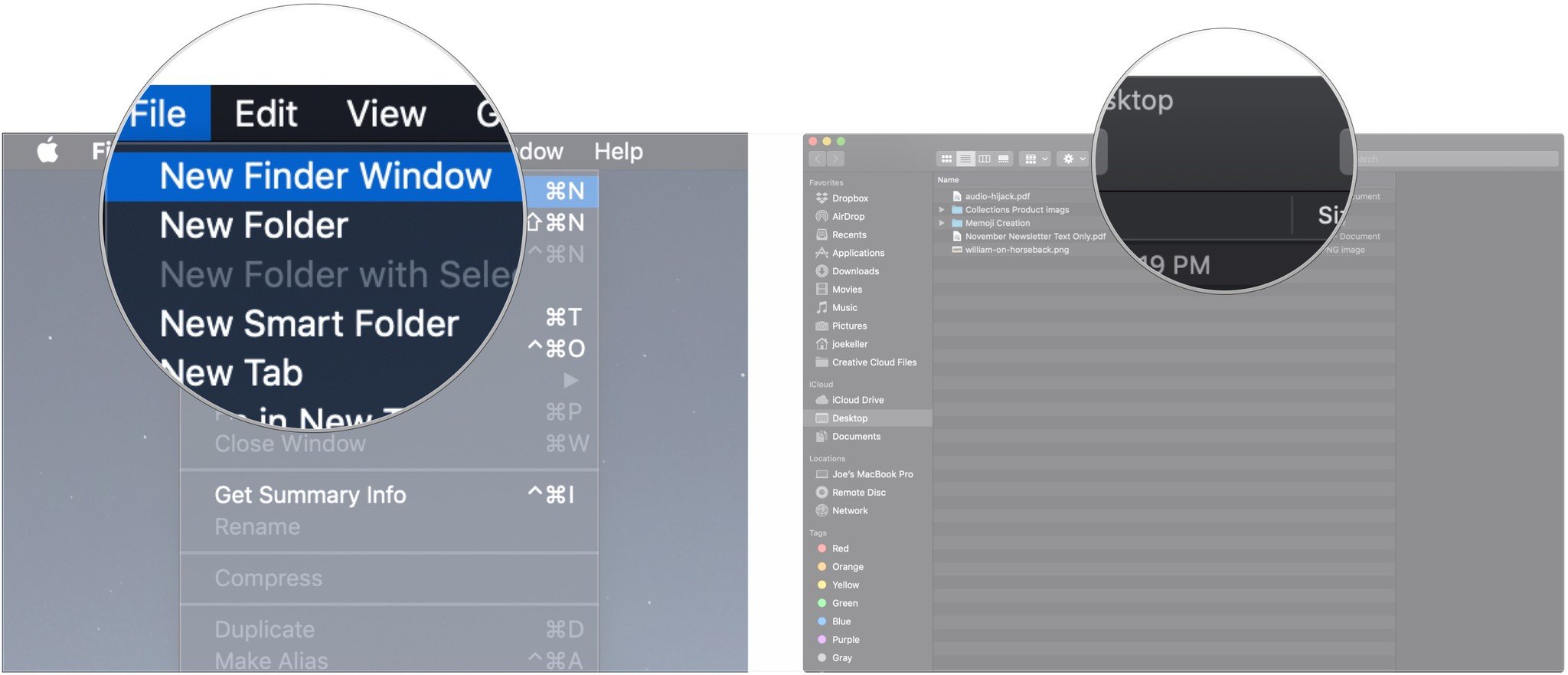 Source: iMore
Source: iMore - Click Customize Toolbar…
-
Click and drag dissimilar tools onto the bar. Here are some that y'all tin choose from:
- Quick Look: The offset tool I would pick. The Quick Look button is a great way to glance at a document or photo that you have in the finder.
- Delete: Delete an item from the Finder subsequently highlighting it.
- Connect: Connect to an external server if you know the address. You lot can shop several favorite servers and switch between them using this button.
- Get Info: Highlight something in the Finder and printing this button to get a detailed set of data on it.
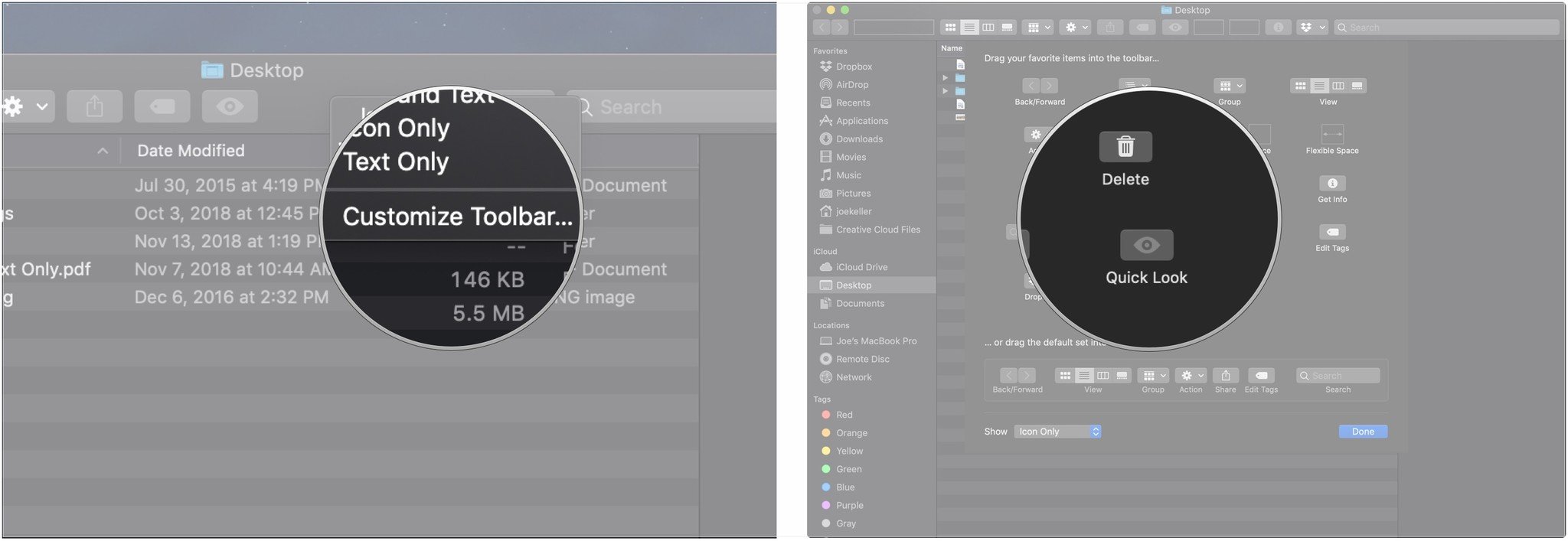 Source: iMore
Source: iMore -
Click Washed once y'all've added all of the tools to the toolbar that yous want.
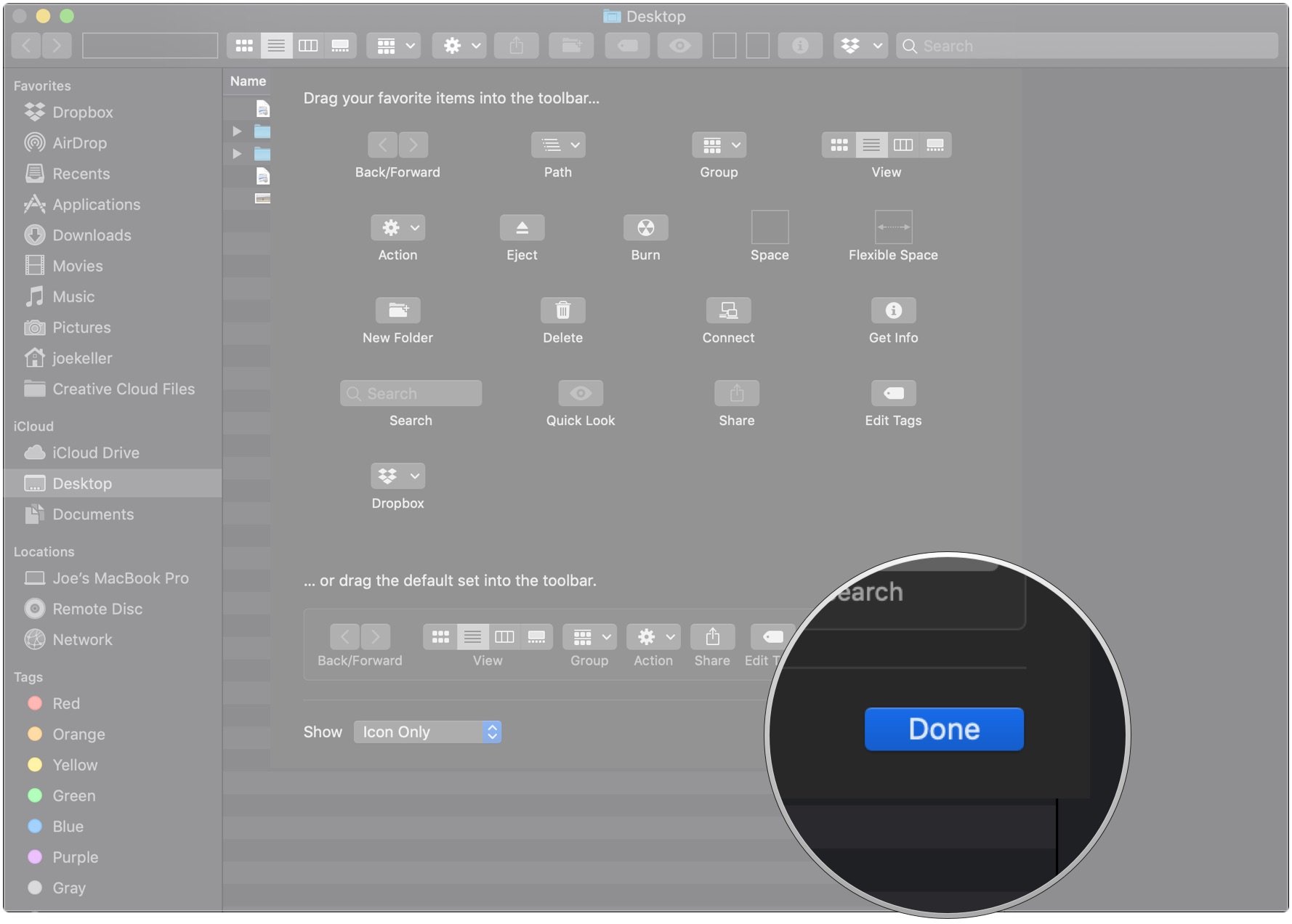 Source: iMore
Source: iMore
How to utilise Quick Expect
After calculation Quick Await to the Finder toolbar, use information technology to have a peek at a certificate, photo, or other files that you lot've got in the Finder.
- Open a new Finder window.
-
Find the file you wish to use Quick Look with and click it once.
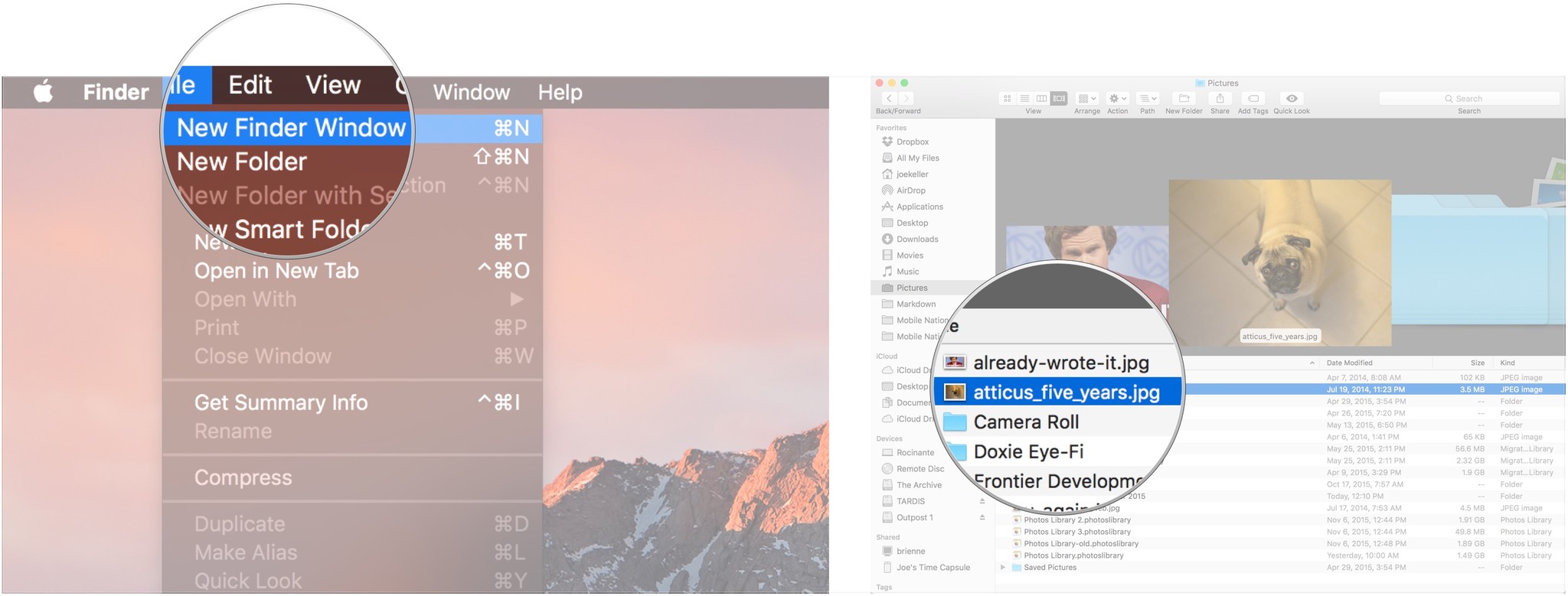 Source: iMore
Source: iMore -
Click the Quick Wait button on your Finder'south toolbar
Alternatively, tap the Infinite bar on your keyboard.
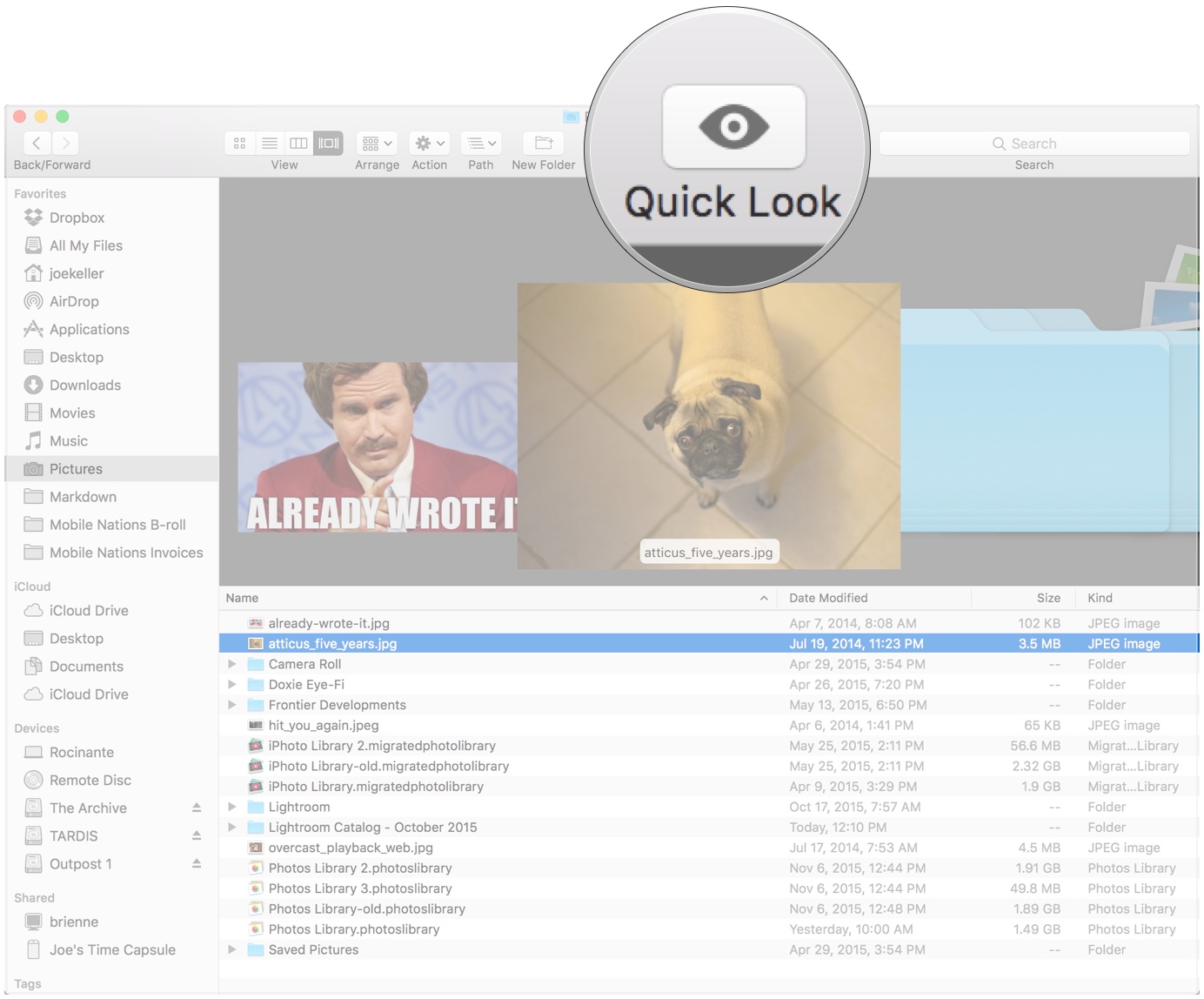 Source: iMore
Source: iMore
How to use the Info button
After calculation the Info button to the Finder's toolbar, you can use it to get data on a given item in the Finder.
- Open a new Finder window.
-
Click on the item for which yous want information.
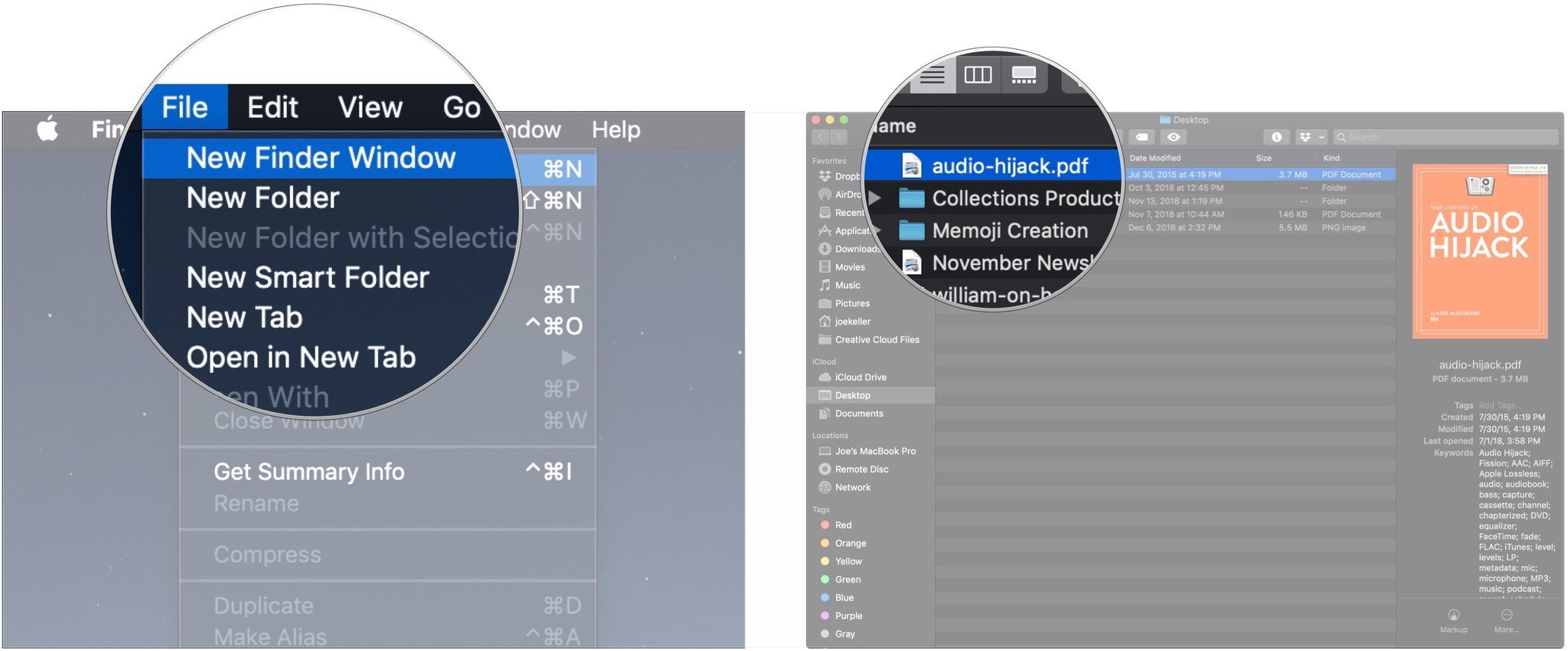 Source: iMore
Source: iMore -
Click the Info push.
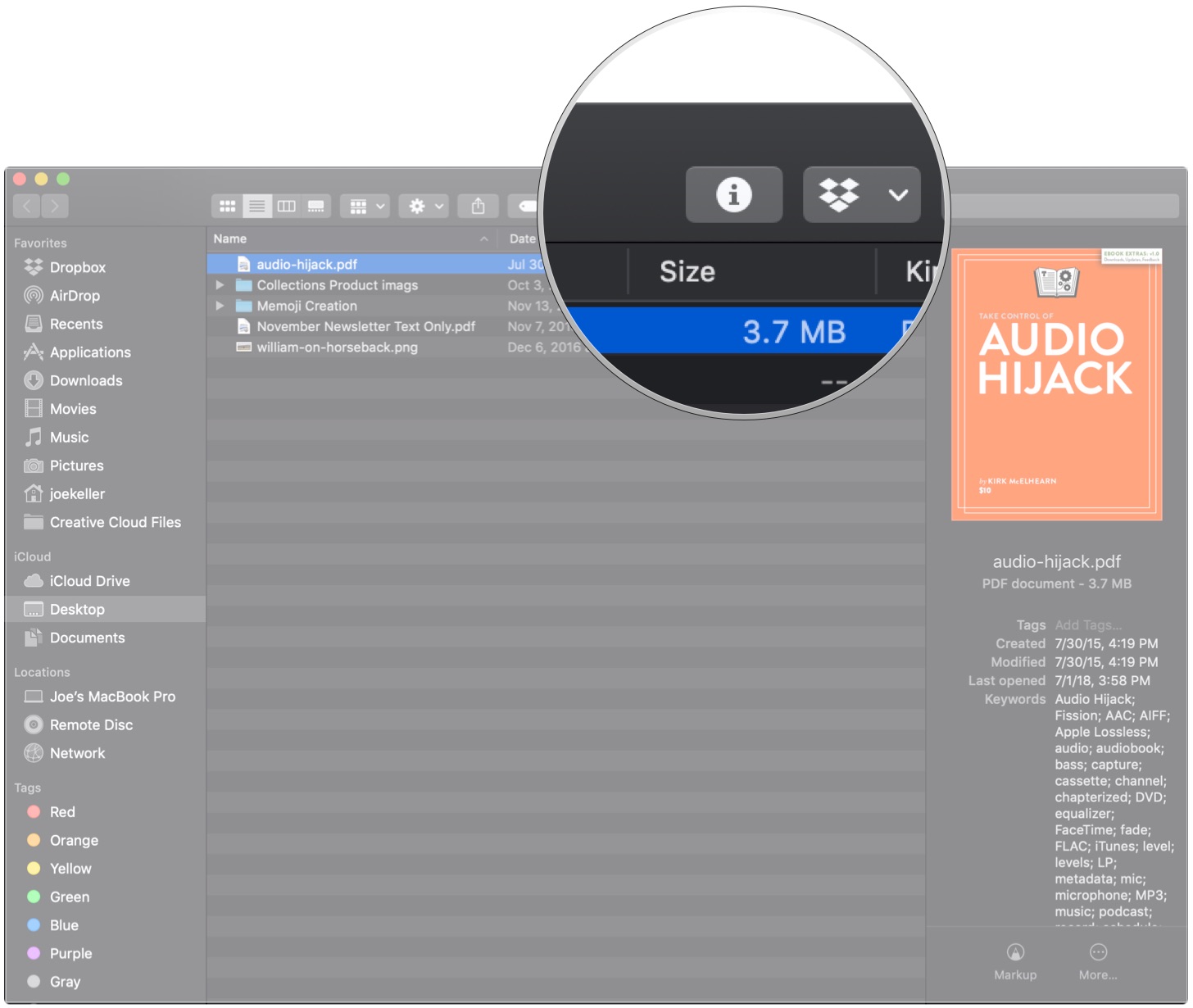 Source: iMore
Source: iMore
How to show or hide hard disks, external disks, CDs, and continued servers on your desktop
- In Finder, click on Finder in the Menu bar and select Preferences.
-
Click General.
 Source: iMore
Source: iMore -
Bank check the boxes for the types of items you want to brandish on your desktop.
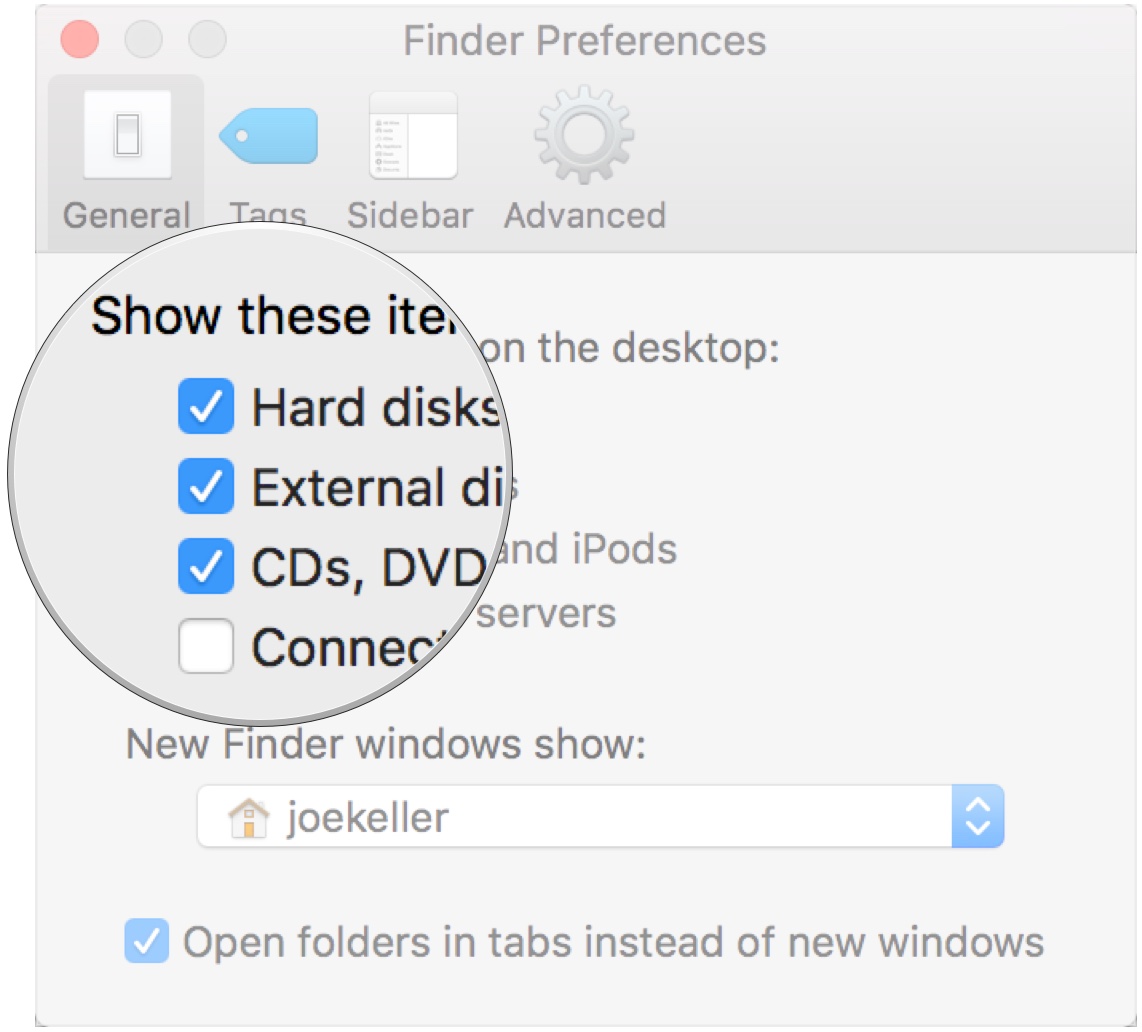 Source: iMore
Source: iMore
How to ready a new Finder window'southward default department
- In Finder, click on Finder in the Menu bar and select Preferences.
-
Click General.
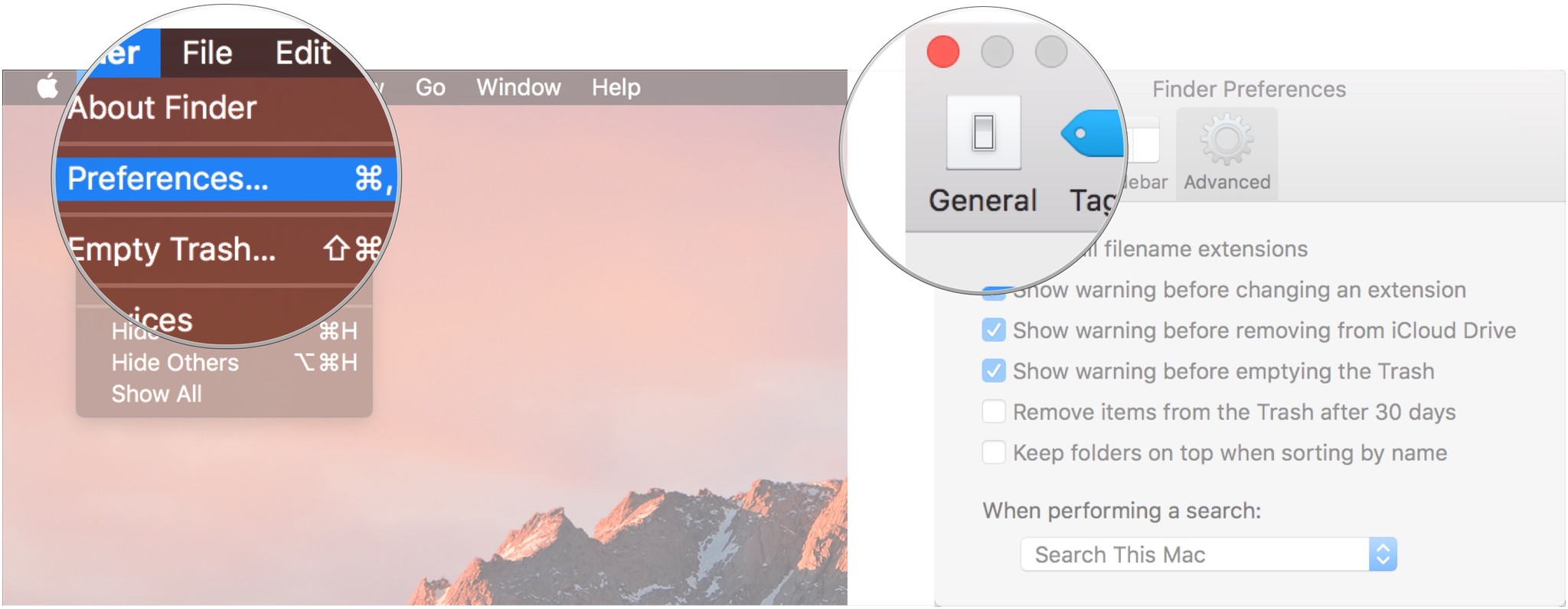 Source: iMore
Source: iMore -
In the drop-down card, click on the binder or storage device.
-
If your desired section isn't immediately bachelor, choose Other.
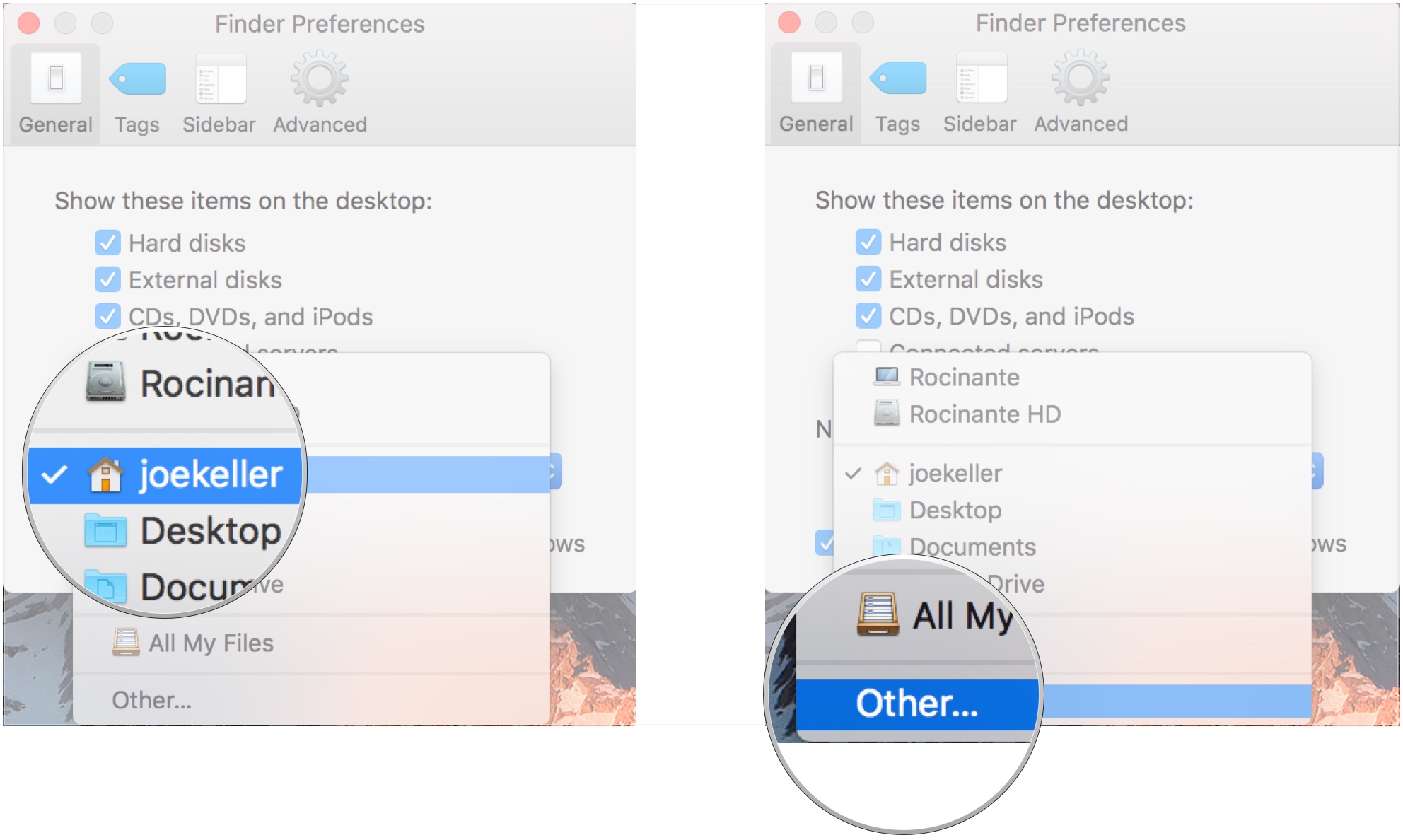 Source: iMore
Source: iMore
- In Finder, click on Finder in the Menu bar and select Preferences.
-
Click Tags.
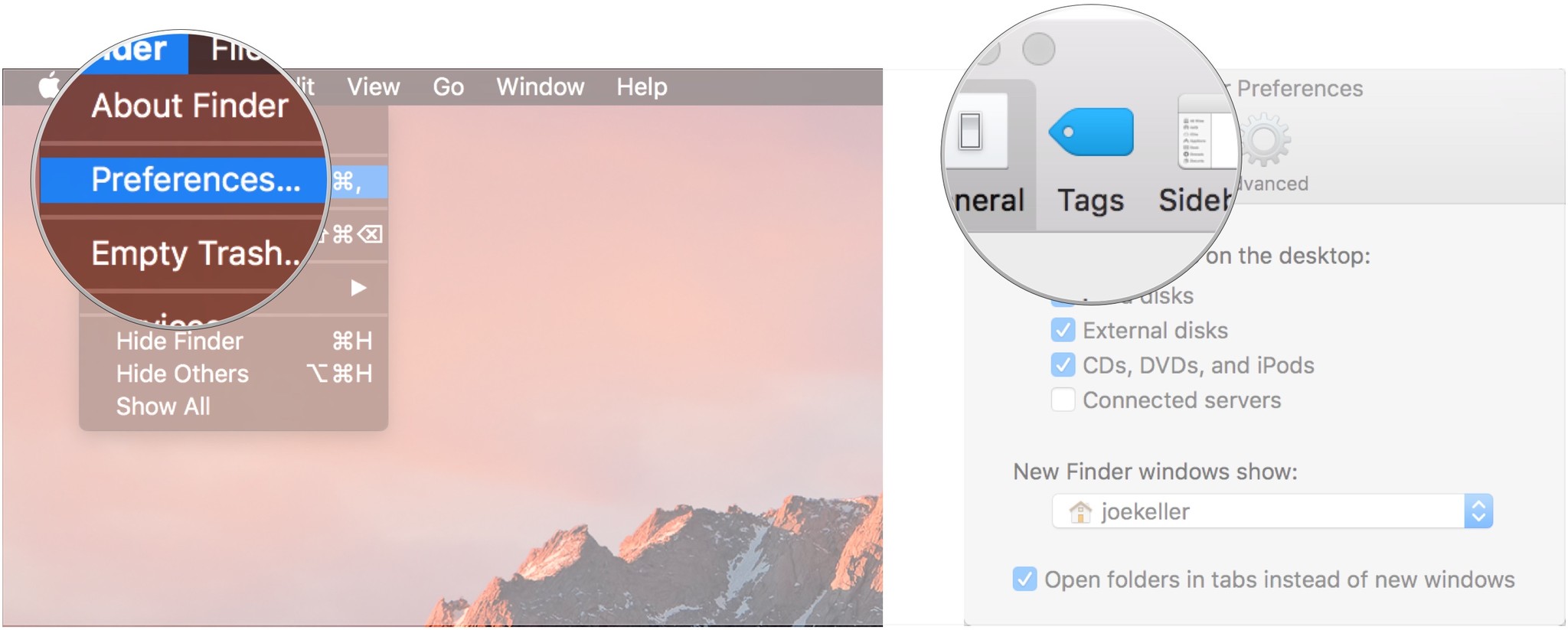 Source: iMore
Source: iMore -
Check the boxes next to your tags to select which tags are displayed in your Finder'southward sidebar.
-
Drag a favorite tag to the bottom of the Tags tab to make information technology available for quick access in Finder menus.
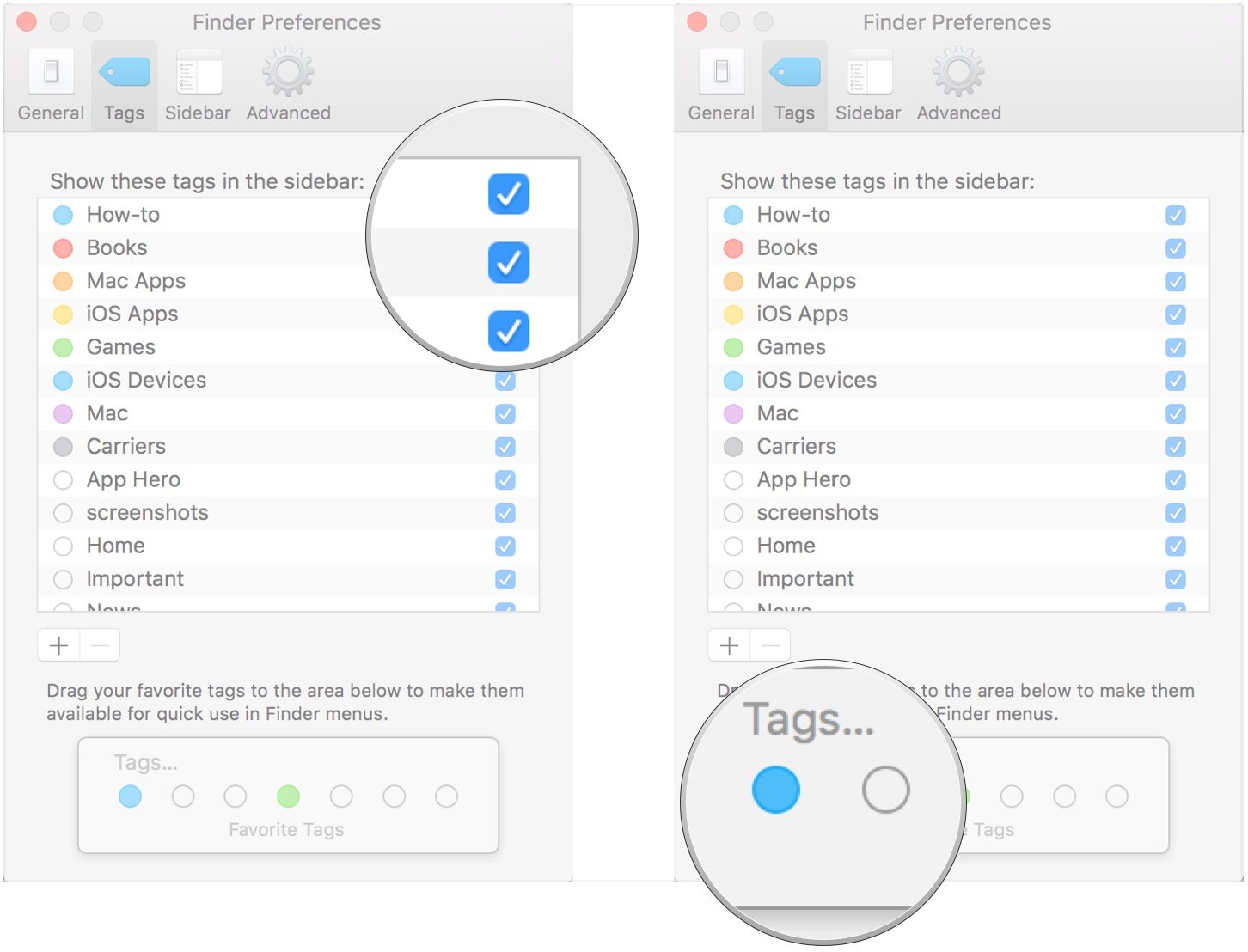 Source: iMore
Source: iMore
How to create custom Tags
- In Finder, click on Finder in the Menu bar and select Preferences.
-
Click Tags.
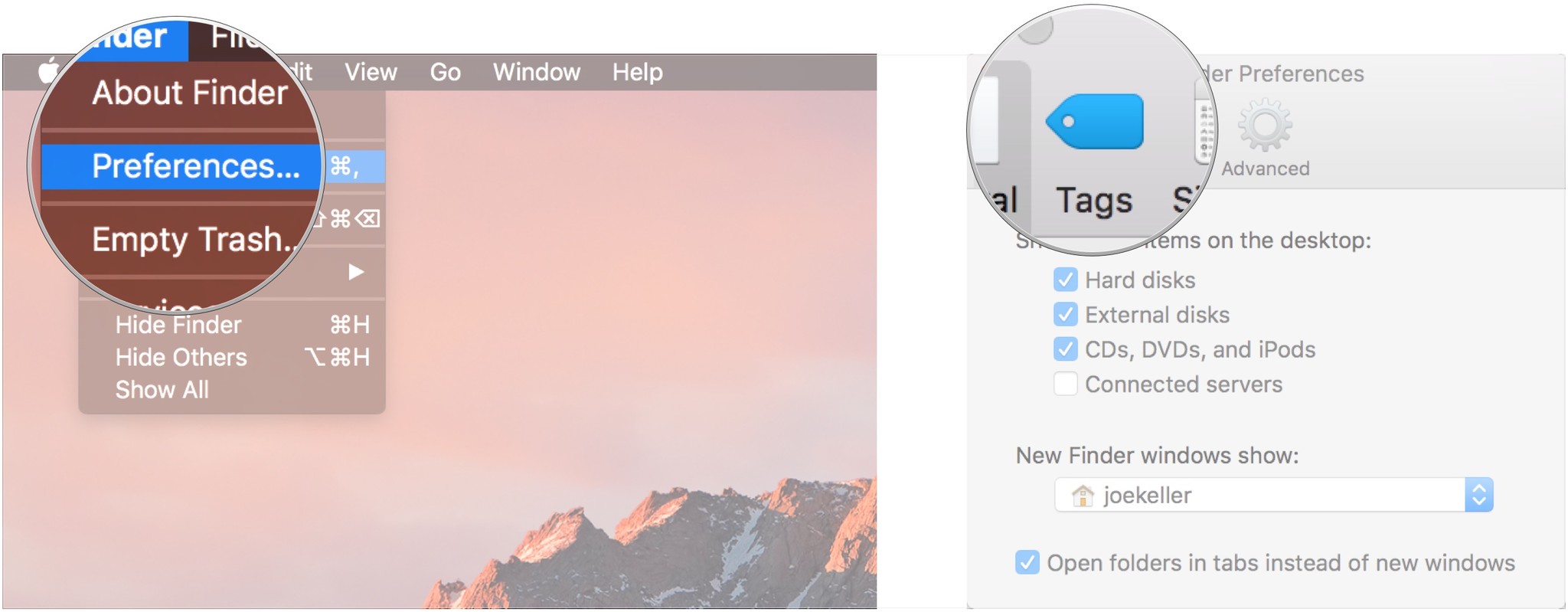 Source: iMore
Source: iMore -
Below the list of tags, click the + button.
-
Enter a name for your tag.
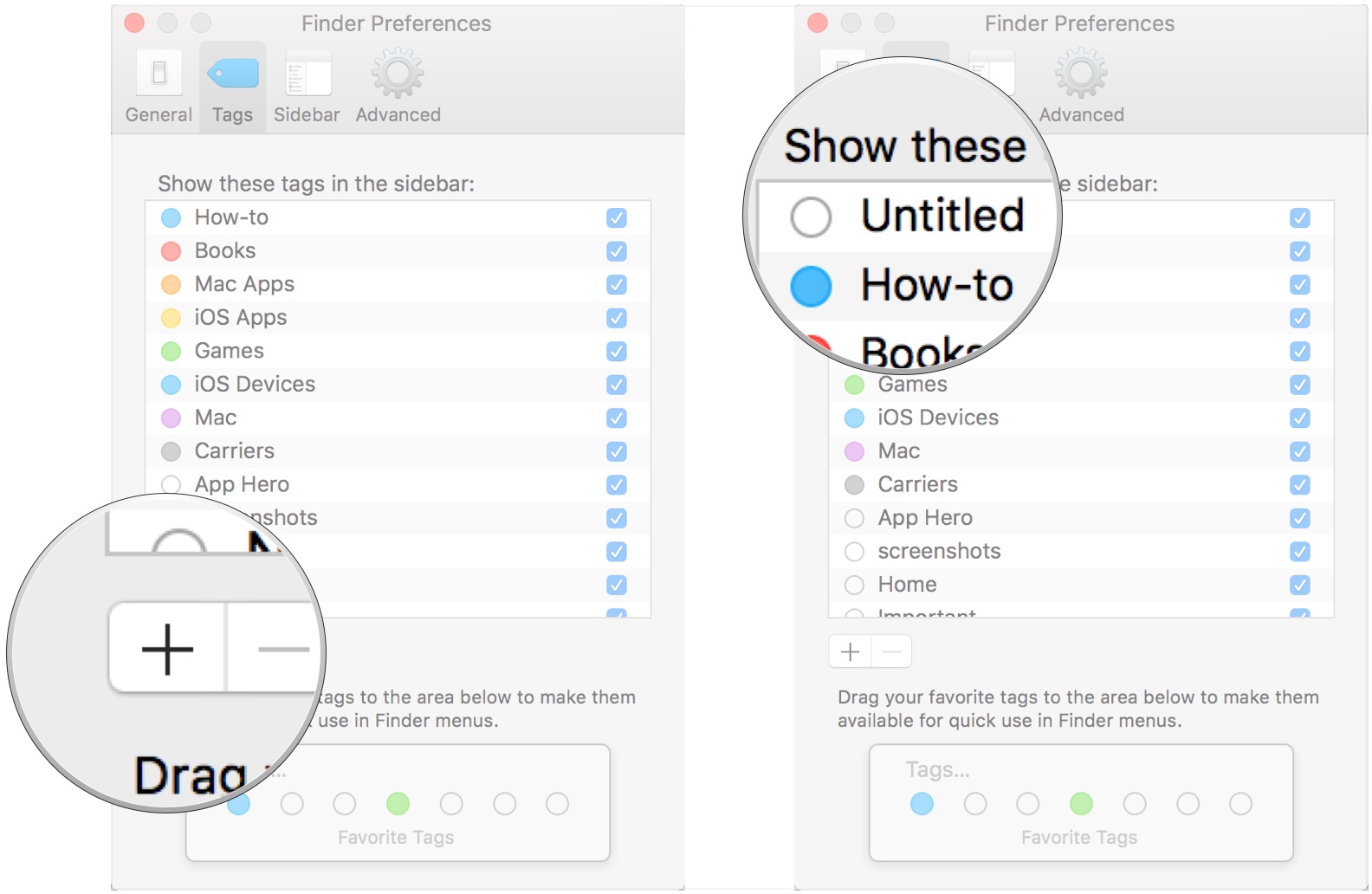 Source: iMore
Source: iMore -
Click the circle next to your tag to assign it a color.
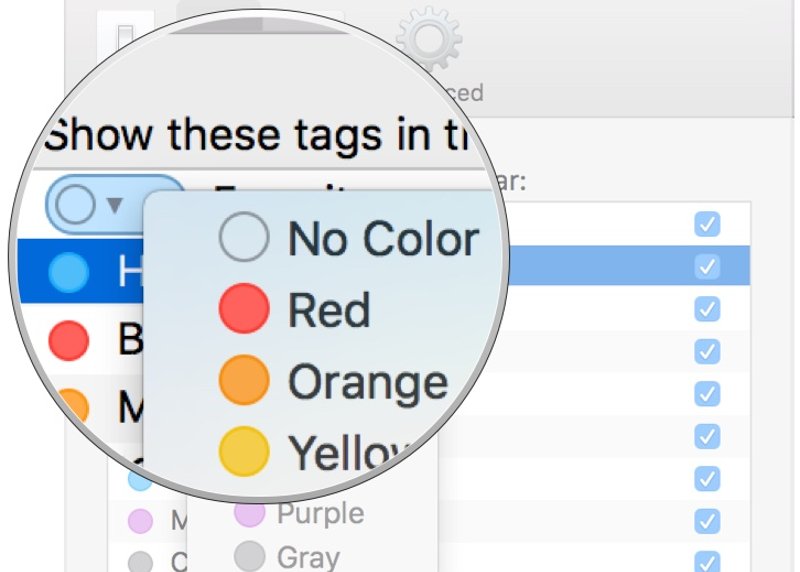 Source: iMore
Source: iMore
- In Finder, click on Finder in the Menu bar and select Preferences.
-
Click Sidebar.
 Source: iMore
Source: iMore -
Bank check the boxes next to the items you lot desire to see in your Finder'southward sidebar.
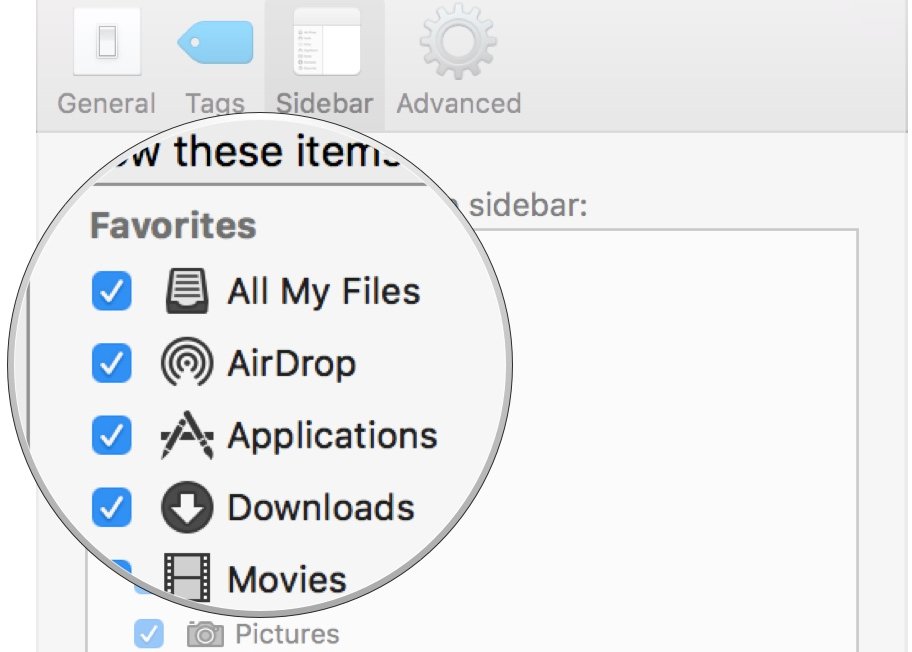 Source: iMore
Source: iMore
How to use Stacks in Finder
- Click View in the Menu bar of your Mac when on your desktop with no apps in the foreground.
-
Click Utilize Stacks.
 Source: iMore
Source: iMore - Control-click, right-click, or two-finger-click on your desktop.
-
Hover your mouse cursor over Group Stacks By. Choose between Kind, Appointment Last Opened, Engagement Added, Date Modified, Appointment Created, and Tags.
 Source: iMore
Source: iMore
How to use Gallery View in Finder
- Click on the Finder icon in your Dock to open up a new Finder window.
-
Navigate to the folder or section that you desire to view.
 Source: iMore
Source: iMore -
Click the Gallery View button on the right-well-nigh side of the view pick buttons on the Finder window.
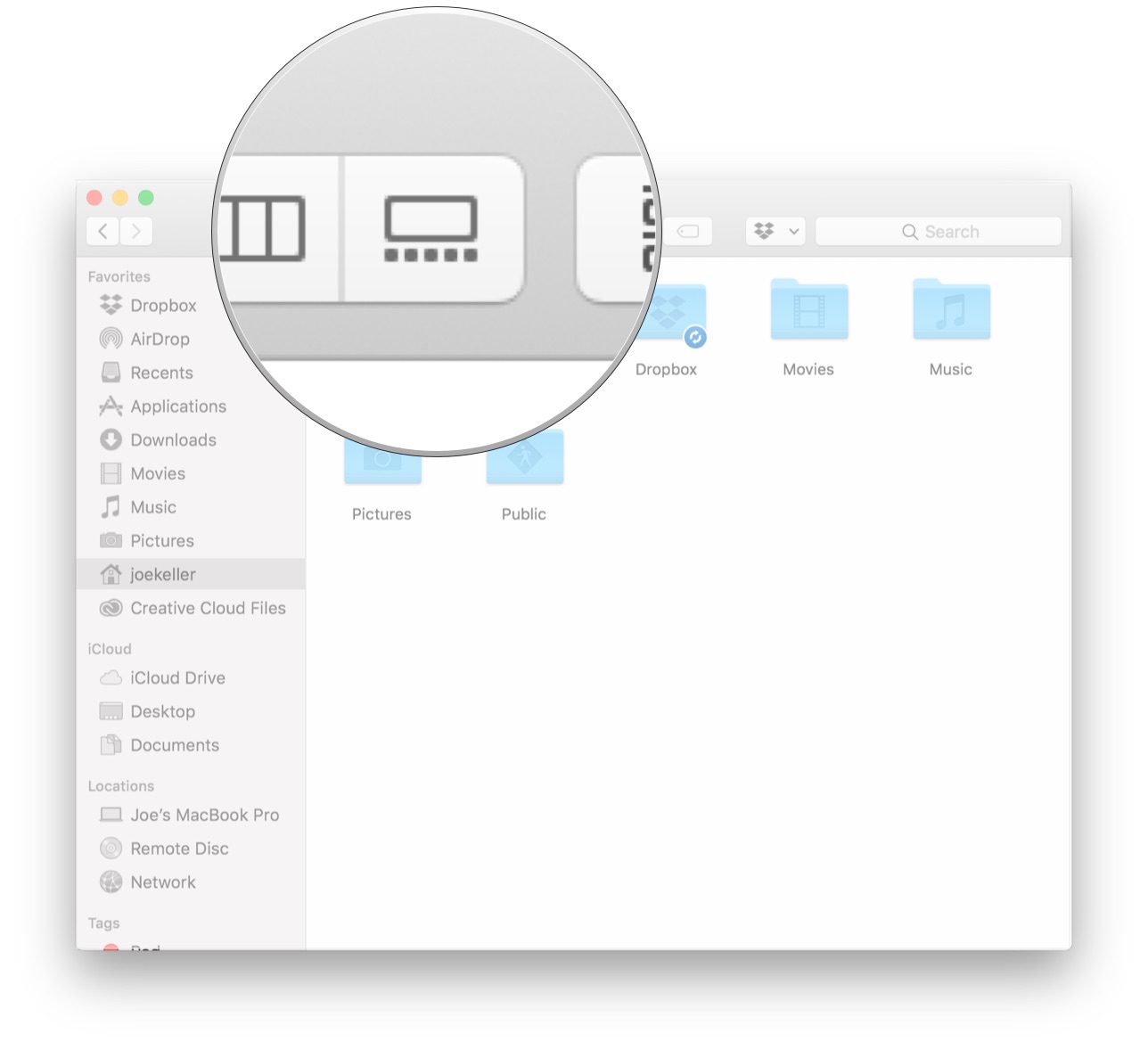 Source: iMore
Source: iMore
- Click on the Finder icon in your Dock to open up a new Finder window.
-
Choose the view you lot want to use.
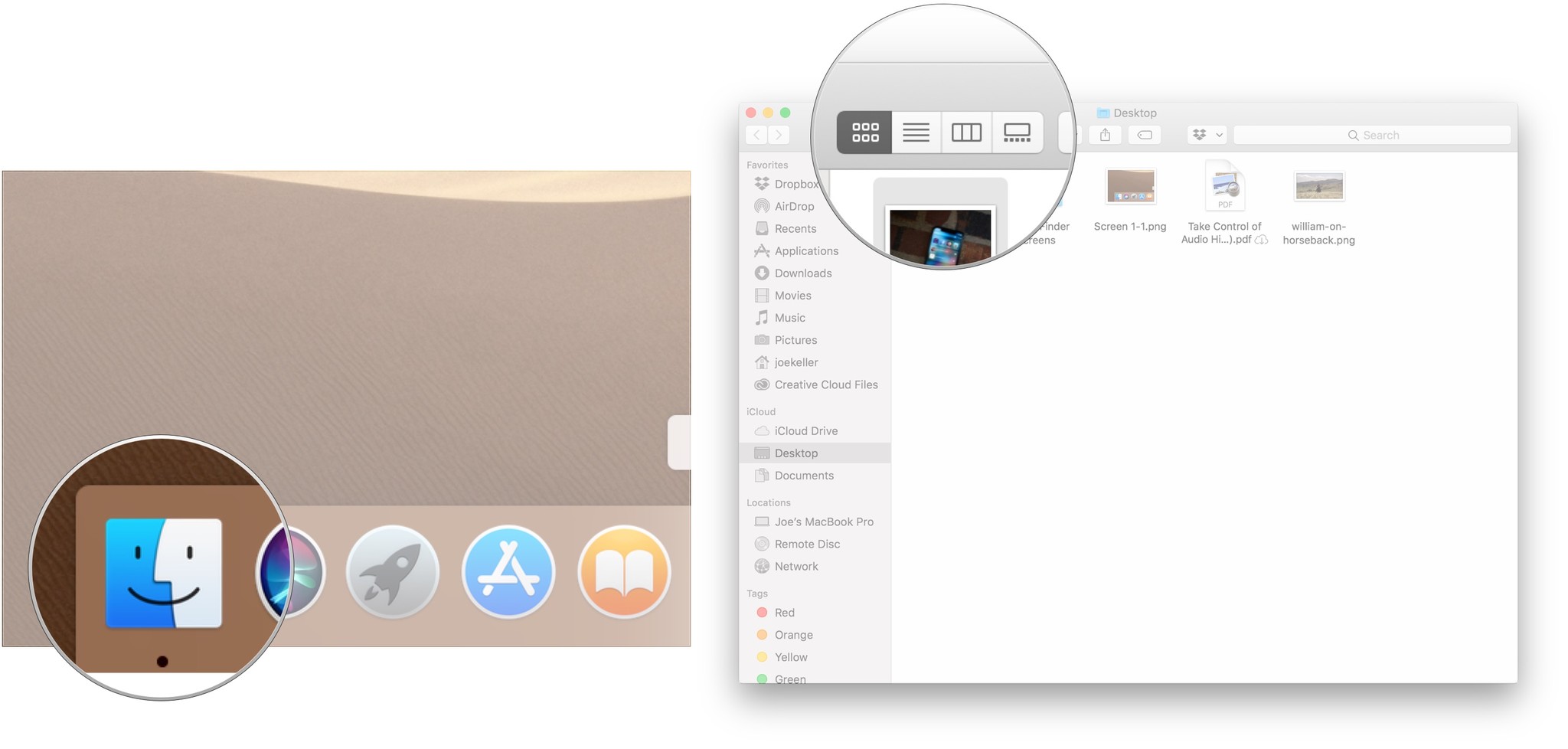 Source: iMore
Source: iMore - Click on the file whose information you desire to use.
-
Click View in the Card bar.
 Source: iMore
Source: iMore - Click Show Preview.
-
Click Show More than in the Preview pane to view boosted metadata.
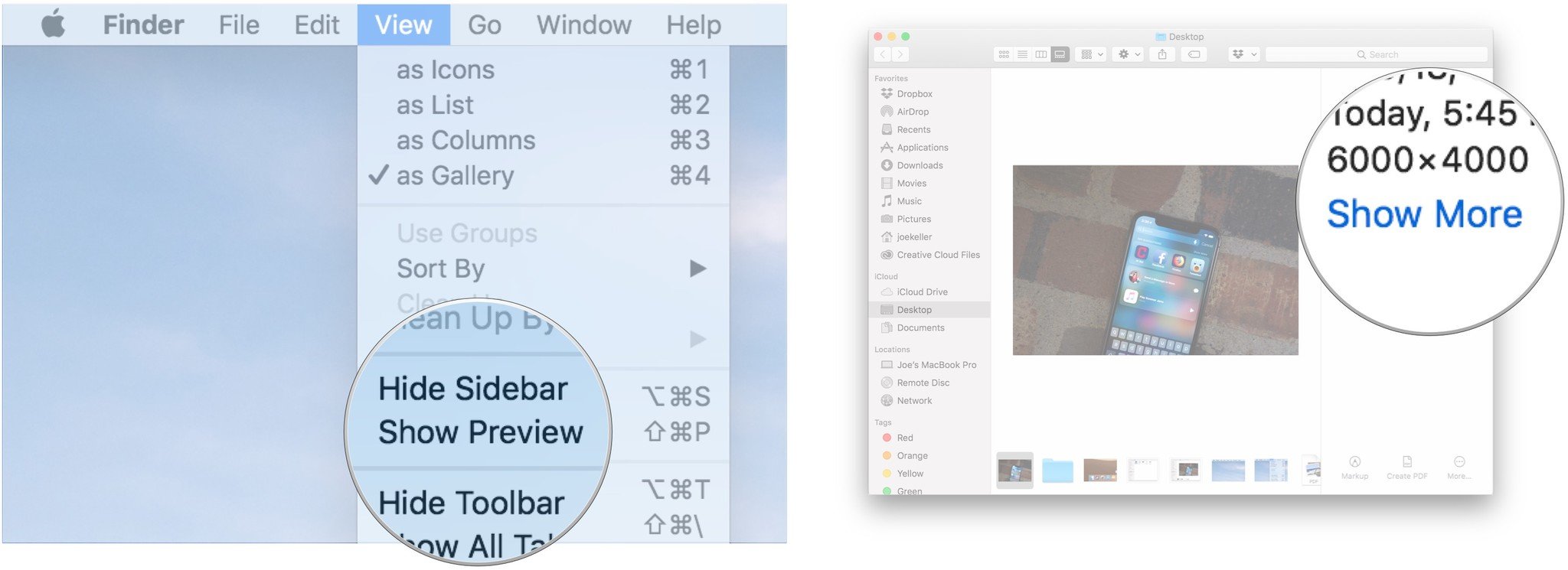 Source: iMore
Source: iMore
How to use Quick Deportment in Finder
- Click on the Finder icon in your Dock to open a new Finder window.
-
Choose the view y'all want to employ.
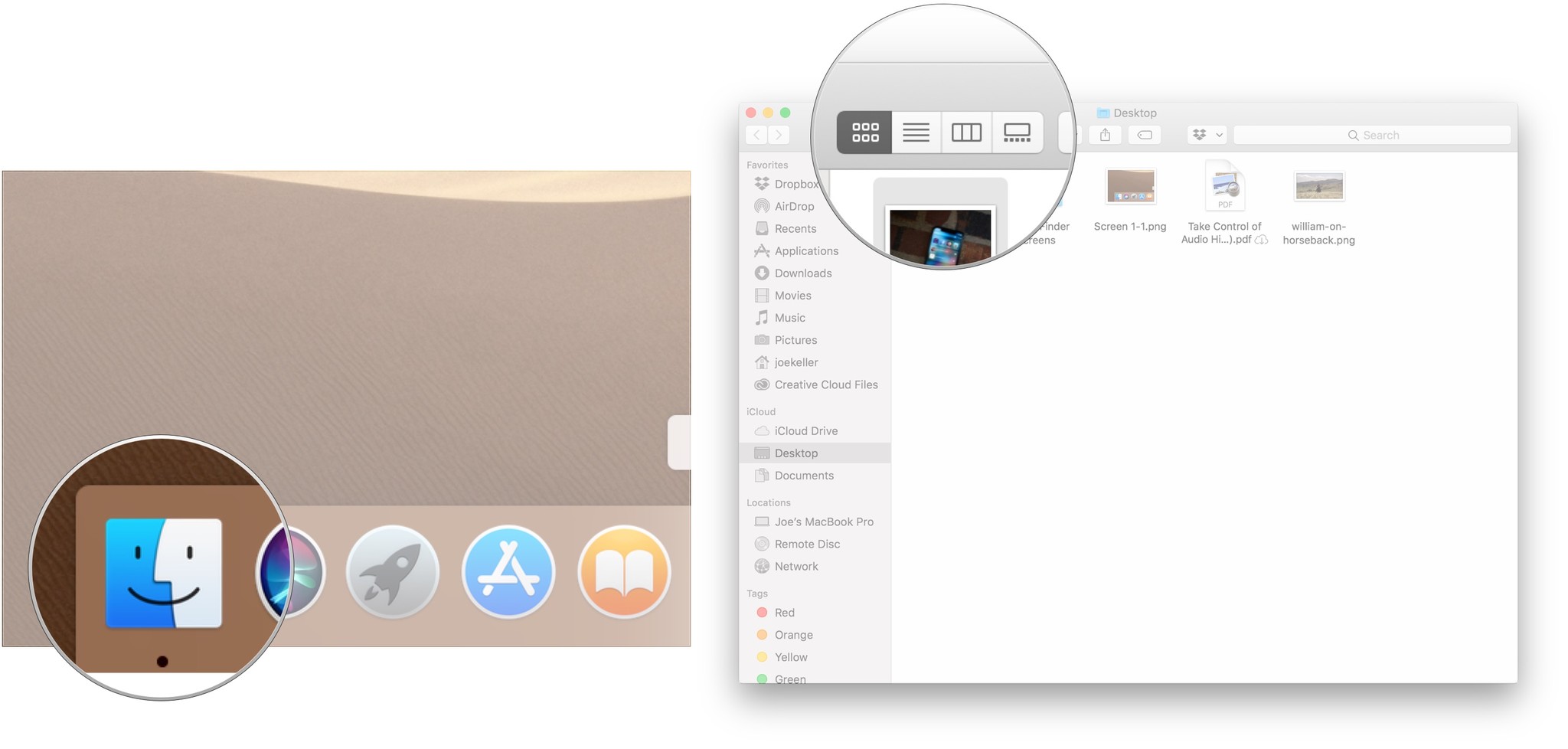 Source: iMore
Source: iMore - Click on the file or files on which you lot wish to perform a quick activity.
-
Click View in the Bill of fare bar if the Preview pane isn't already visible.
 Source: iMore
Source: iMore - Click Show Preview.
-
Cull one of the actions available at the preview pane's bottom to perform it on the selected file or files.
 Source: iMore
Source: iMore -
Click More… to find any other actions that you might exist able to take.
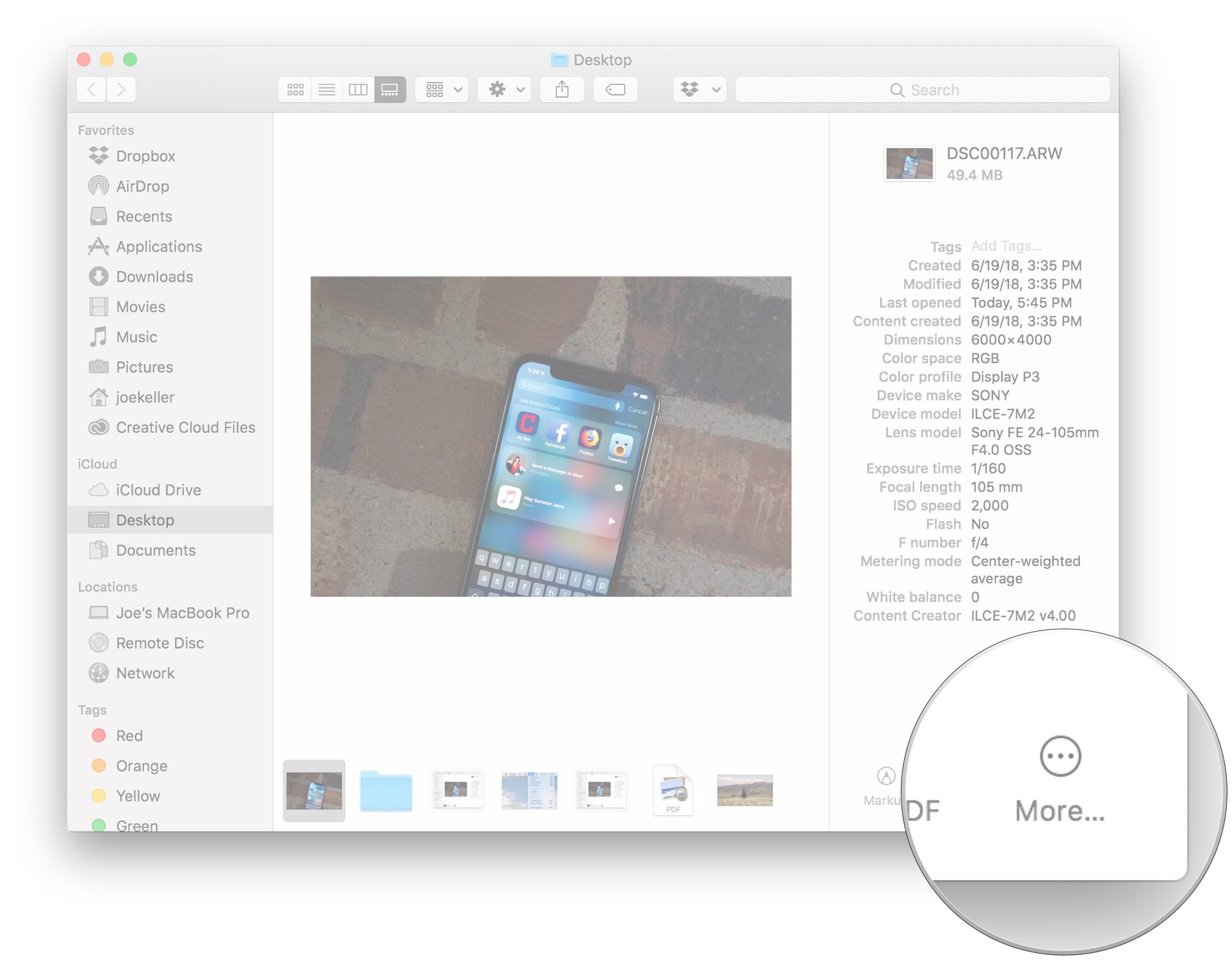 Source: iMore
Source: iMore
How to utilize Quick Wait tools in Finder
Quick Look'southward updates in macOS Monterey get in more powerful than ever. Here's how you utilize it.
- Click on the Finder icon in your Dock to open a new Finder window.
-
Choose the view you lot want to use.
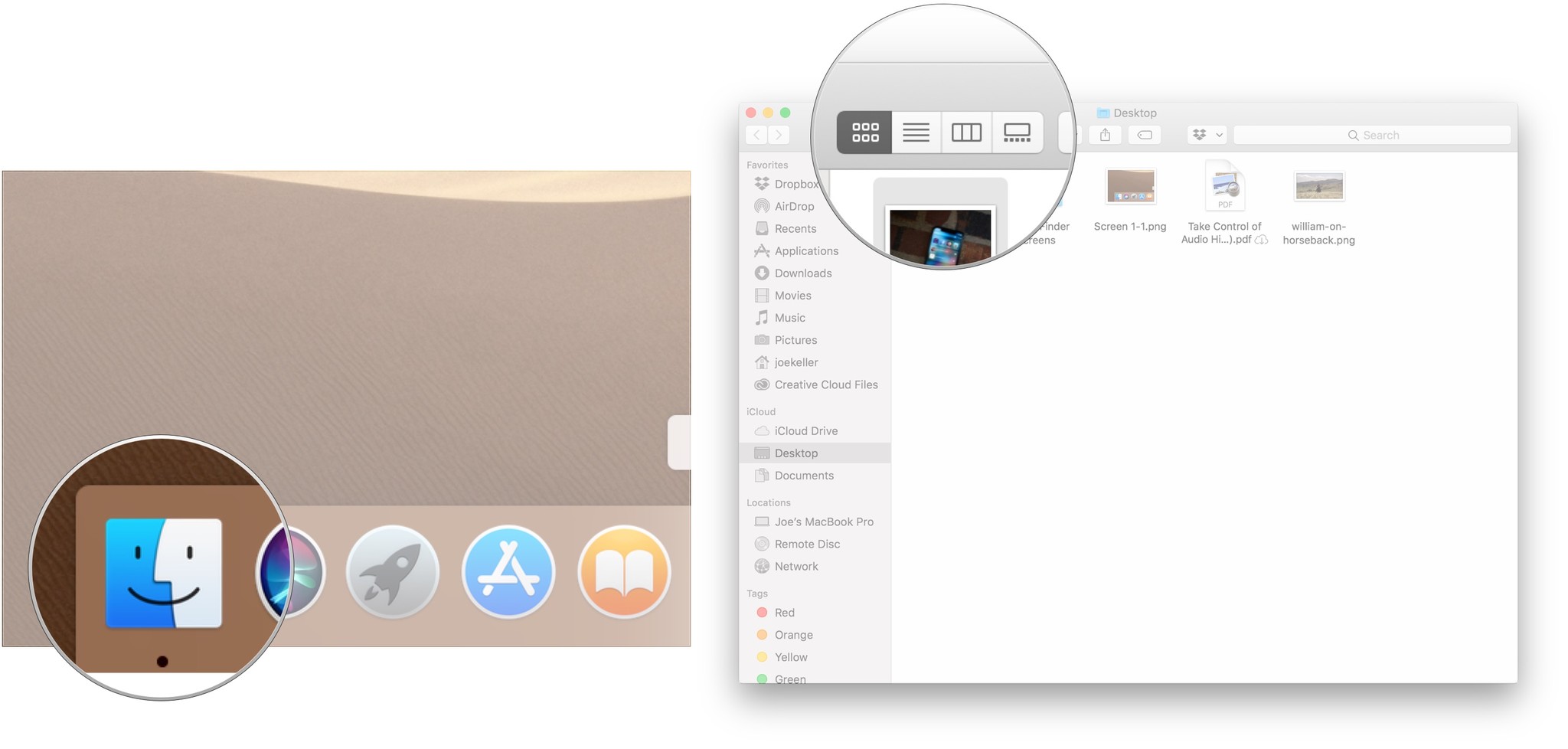 Source: iMore
Source: iMore - Click on the file you want to use with Quick Look.
- Tap the space bar on your keyboard to bring up Quick Look.
-
Click the action button to accept action on the file. What actions you can have and what the button looks like will depend on the file blazon.
- Documents volition accept a Markup button. This allows you lot to draw, write, and highlight images and documents, add text boxes to them and fifty-fifty sign documents with a pre-saved signature. Images can be cropped and rotated every bit well.
- In addition to Markup, images may too have a Rotate button. Press this to rotate your epitome to the left.
- Audio and video files will have a Trim button. Printing this, then grab the sliders on either end of the Quick Expect preview to trim the length of an audio clip or video.
 Source: iMore
Source: iMore - Tap the infinite bar again when you're washed with Quick Look.
New Mac?
If you haven't purchased a new Mac simply yet but you lot're considering one, be sure to check out our best picks for Mac desktops and laptops.
Source: https://www.imore.com/how-use-finder-your-mac





























