How to Put Out of Office in Outlook
Out of office messages (OOF) are a type of automatic replies that are sent to your recipients when you are away or busy. You can easily set up out of office messages in Outlook, so that whenever someone emails you when you are e.g., on an annual leave, they will get an automatic reply. Ideally, such a message will notify them how and when they will be able to reach you. This article shows how to set up your out of office message in Outlook desktop, Outlook on the web and… Microsoft Teams. Yes, you can set up your email OOF on Microsoft Teams – read on to learn how.
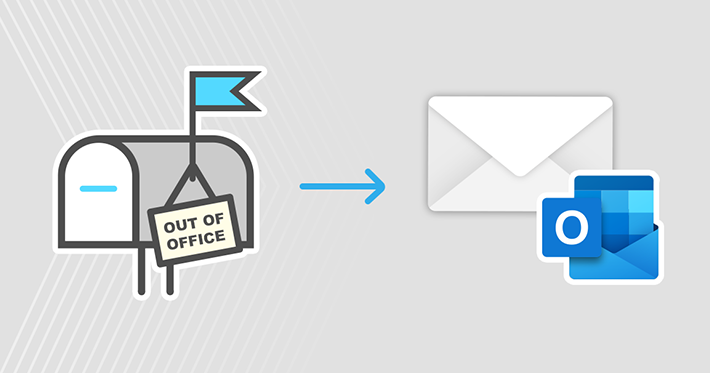
- How do out of office messages work
- How to set up out of office message in Outlook desktop?
- Adding an out of office message in Outlook 365 (Outlook on the web)
- How to set up your out of office status in Microsoft Teams
- Setting up out of office messages for another person
- Formatting and images in out of office messages
Note: This article shows how to set up out of office messages from the user's perspective. For the admin's perspective, see this article.
How do out of office messages work?
Before I dive into the topic and present how to set up an out of office message, a few words on how they work.
Although you set up an out of office message in your email client, those settings are saved and handled by the email server. Thanks to this, if you are away and your Outlook is turned off (quite expected scenario), your automatic replies will be sent to those who email you.
This also means that if you want to set up an out of office reply in your Outlook, it needs to be connected to an Office 365 (Microsoft 365) or Exchange Server (work or school account). If you use Outlook with an IMAP account (Gmail, Yahoo and so on), you won't be able to set up automatic replies from within Outlook.
Another thing to keep in mind is that an out of office message is sent to each sender only once during a certain out of office period. This prevents email loops, but also means that even if someone sends you an email for the second, third, or hundredth time while you are still on a long-term leave, they will get only one OOF message, after they tried to reach you for the first time.
Since the settings are stored on an email server, you can set up your Outlook out of office message in more than one place. It could be desktop Outlook, Outlook on the web, Outlook for Mac, mobile Outlook App, or even Microsoft Teams.
Finally, out of office status gives you more than just automatic replies to emails you receive. Those settings are also pushed to Microsoft Teams. They change your availability to Out of Office and use the out of office content as the Teams status message. Out of office status also triggers a mail tip in Outlook. Learn what is a MailTip
How to set up out of office message in Outlook desktop?
To set up your out of office message in Outlook, you only need to follow a few easy steps:
- Click File on the Outlook ribbon.
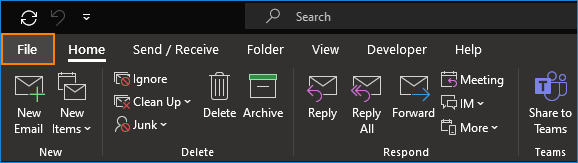
- Next, go to Info > Automatic Replies.
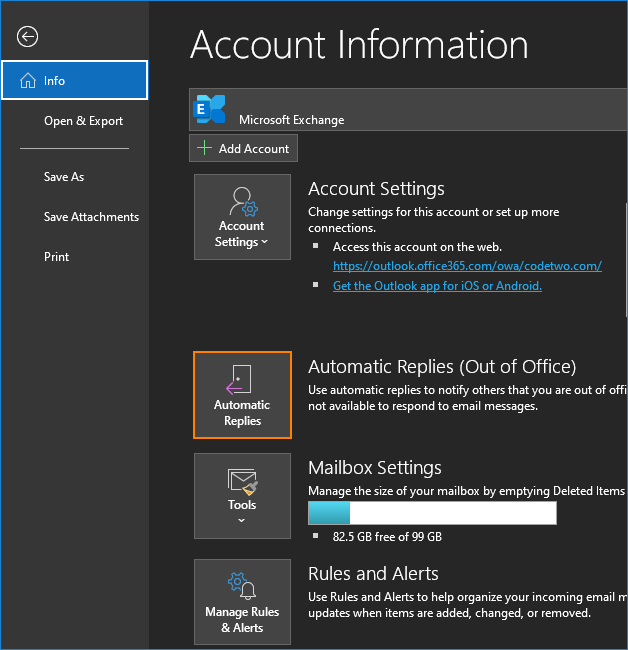
- The Automatic Replies window lets you set up your out of office messages. To turn them on, you need to check the Send automatic replies option. In most cases, out of office replies are sent during a certain period. You can specify this period by clicking the Only send during this time range option.
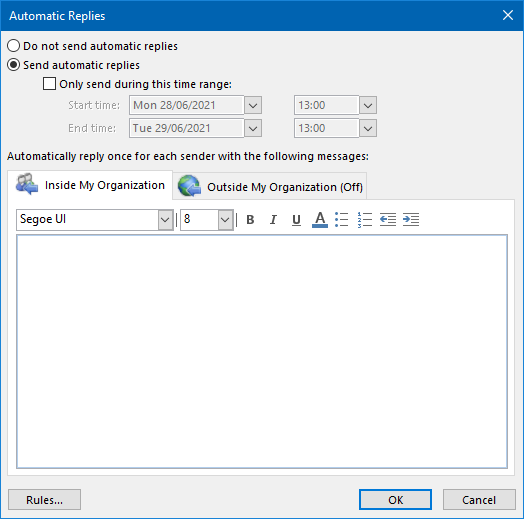
- By default, out of office messages are sent only to people inside your organization, but you can send them to external users as well. To enable this option, go to the Outside My Organization tab and click Auto-reply to people outside my organization. When creating an out of office message for external senders, you can decide whether to send to everyone or to your contacts only. The distinction between internal and external out of office messages lets you set up a formal version for people outside your organization and a more colleague-friendly one for your internal contacts.
Protip: Somewhere around this point, it's very common to experience a writer's block. Trying to come up with a perfectly formulated out of office message might take quite a while. Take a look at those sample out of office messages to make the process much quicker and easier.
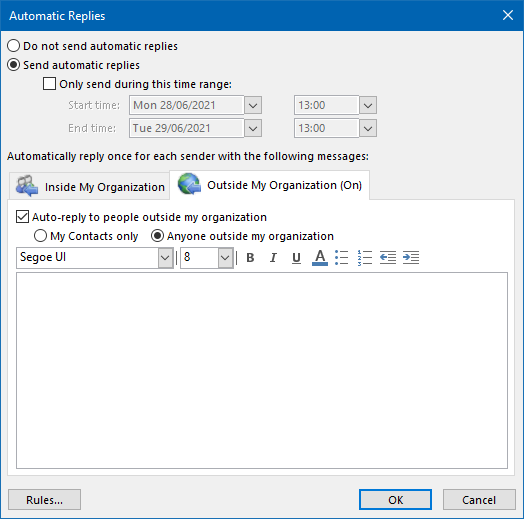
- Outlook also lets you create rules which can be applied to incoming messages while you're away. Click Rules in the Automatic Replies window the to configure them.
- Next, click Add Rule to open the new rule creator:
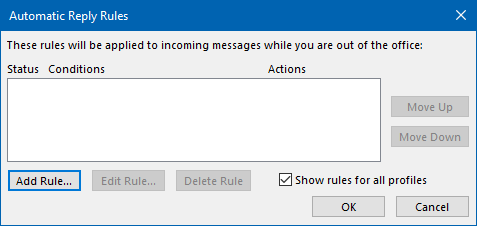
- You can apply those rules similarly to your standard-issue inbox (Outlook) rules. However, they don't offer that many conditions, don't have configurable exceptions, and have a limited set of actions. For example, you can automatically forward all or chosen emails to the person who covers for you, or filter messages to various folders in hope it helps you manage your inbox after you get back. The Advanced button helps you access more detailed condition settings.
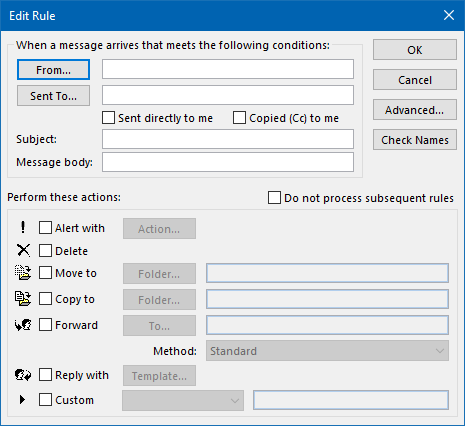
- The Advanced settings lets you specify, for example, the email size, receive date (if you want it to be different than your out of office period), or the message's importance:
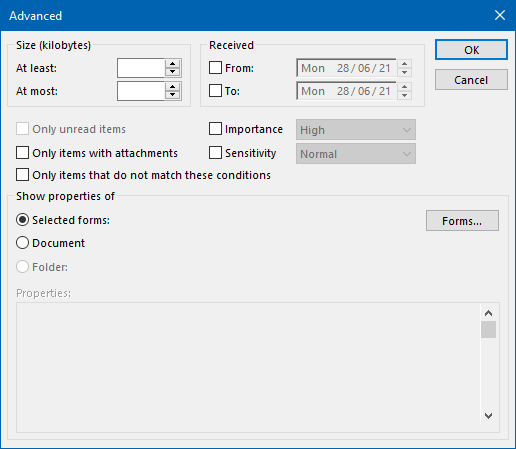
Remember that your out of office settings won't be applied until you click OK in the Automatic Replies window.
This procedure applies to each desktop Outlook version, whether it's Outlook 2010, 2013, 2016, 2019 or the Office 365 Outlook (a Microsoft 365 app).
Adding an out of office message in Outlook 365 (Outlook on the web)
You can set up your automatic replies in Outlook on the web (OWA) in two simple steps:
- While in your Outlook on the web, click the cogwheel icon (⚙), and then View all Outlook settings. Clicking this link while being logged into your Microsoft 365 account should also work.
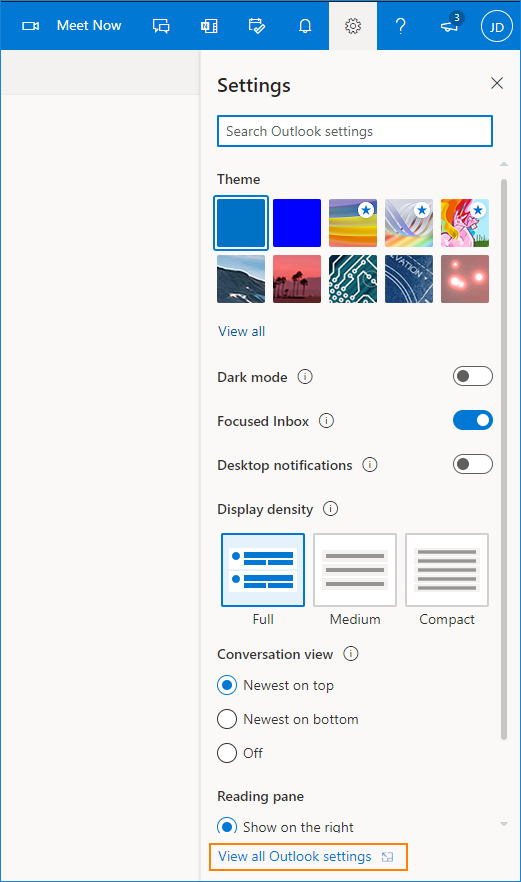
- Go to Mail > Automatic replies to access the out of office settings. Like in the desktop Outlook, you can specify the out of office period and create separate messages for inbound and outbound replies. The only difference is that you can't set up out of office inbox rules but instead have three unique options which can work miracles in your Office 365 calendar:
- Block my calendar for this period – this option sets up an out of office event in your calendar. As a result, the Outlook's Scheduling Assistant will show you as unavailable for meetings. This will help meeting organizers efficiently schedule meetings. You can set a title for the out of office event.
- Automatically decline new invitations for events that occur during this period – if someone sends you a meeting invite while you are away, this option will automatically reject such a request.
- Decline and cancel my meetings during this period – this is the most advanced of the three out of office options. When you click it, it will return a list of events (meetings) added to your calendar that coincide with your out of office period. You can decline or cancel (depending on whether you are an organizer or a participant) all or chosen events. It's much quicker option than having to browse through your calendar and cancelling everything manually.
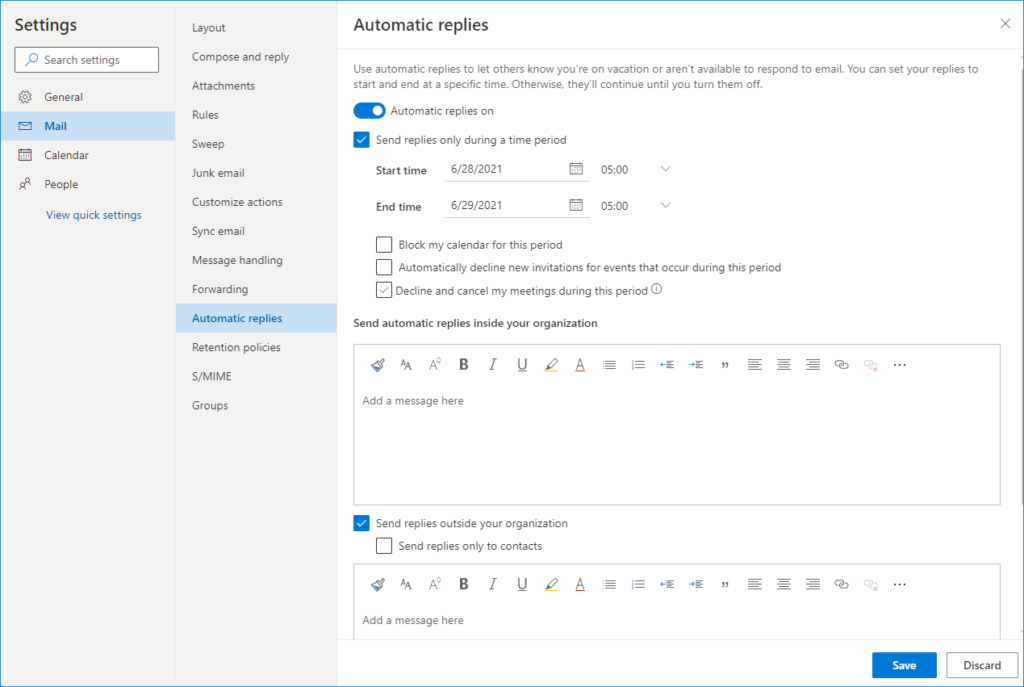
Again, if you stagger while thinking about your perfect out of office message, you can take a look at those examples.
How to set up your out of office status in Microsoft Teams
When you apply your out of office status in Microsoft Teams, it also sets up the automatic email reply, like the one you set up in Outlook. Here's how to do it:
- Go to your Microsoft Teams settings by clicking three dots next to your profile picture and then selecting Settings.
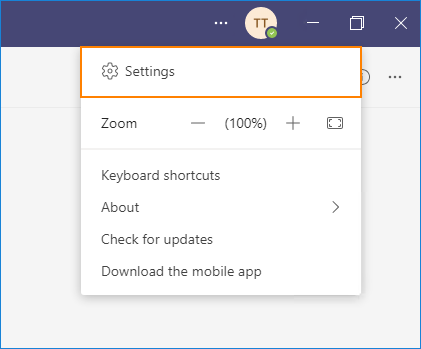
- On the General settings tab, scroll down and click Schedule under the Out of Office header:
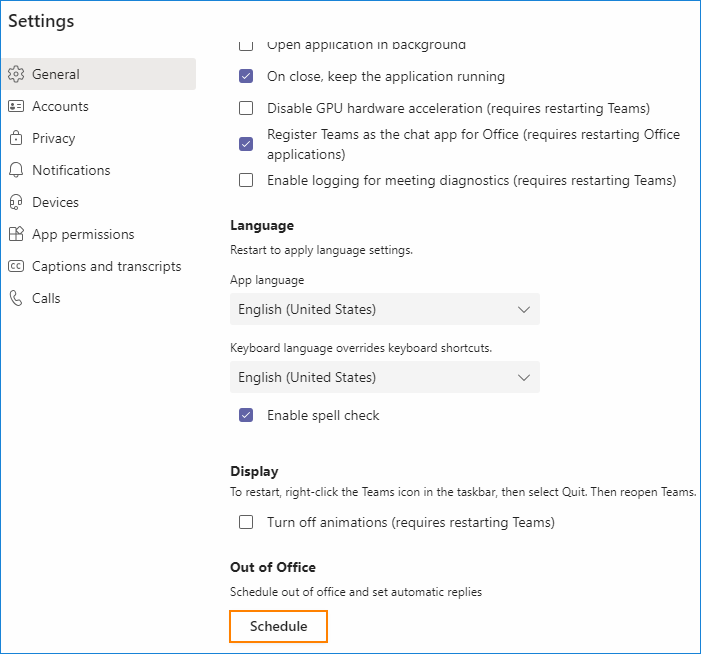
- Your out of office settings window will open. Here, you can turn on automatic replies, configure various messages for internal and external contacts and choose your out of office period. To access the scheduling option, click Send replies only during a time period.
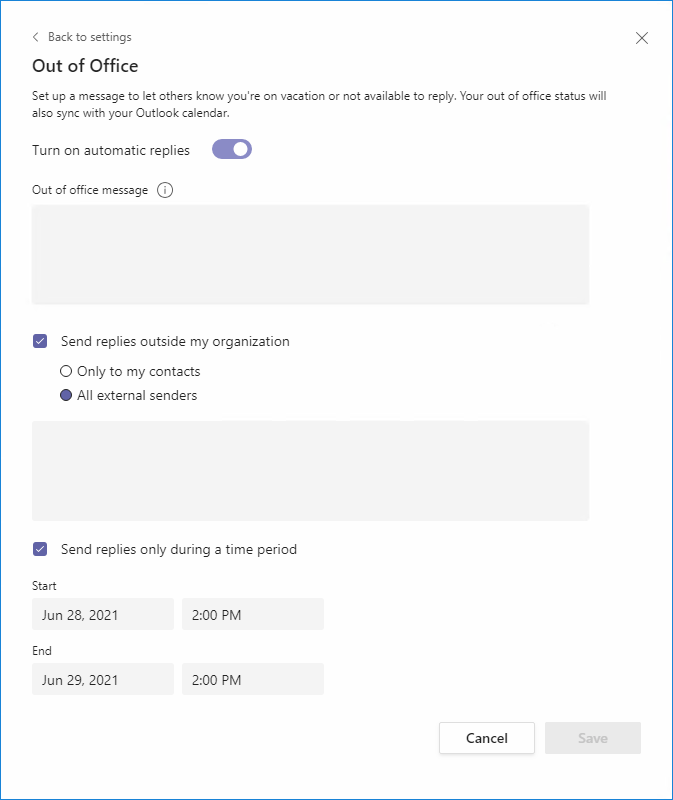
Setting up out of office messages for another person
Out of office responses are one of the most basic productivity-enhancing tools. If formulated well, the replies are very useful to your recipients. They let recipients know when they can expect your reply or where to go to if they need a quick assistance. Unfortunately, if the out of office message doesn't contain the necessary information or someone forgets to set it up before leaving, there is a risk that urgent emails will remain unanswered, and some tasks might not meet their deadlines. Generally, people will get angry, and you probably won't have a nice time when you return from your leave.
Fortunately, if your organization uses Microsoft 365 (Office 365), with the right permissions and some know-how, you can set up out of office messages for other users. Learn more
Formatting and images in out of office messages
In the end, it doesn't matter which app you use to set up your out of office message. When you set the OOF message in one app, you won't have to set it up in the other, provided those apps are connected to a single mail account. All methods described in this article let you make use of the same functionality. However, the out of office message editor you choose imposes some limitations to the formatting of out of office messages. Here's what you can do in each of the mentioned apps:
- In Outlook desktop, you can choose your font family, size and color, apply basic font effects (bold, italics, underline), create lists and change indent. There's no way to add images or hyperlinks.
- In Outlook on the web, you can benefit from almost the same editor you have at your disposal when you compose your personal email signature. While there is no option to add an image, you can paste a hosted image yourself.
- In Microsoft Teams, you can only apply a purely plain text message.
If you are used to having your well-formatted email signature in each message, it might come as a surprise to you that out of office messages don't include your Outlook or Outlook on the web's signature. It means that neither your branding nor your contact details will be included in out of office messages. Keep that in mind while composing your automatic reply.
How to Put Out of Office in Outlook
Source: https://www.codetwo.com/admins-blog/out-of-office-outlook/